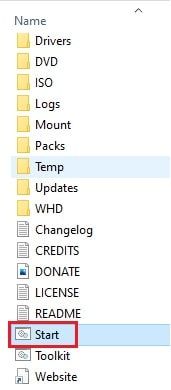Cómo agregar / quitar componentes de Windows de imágenes ISO usando MSMG Toolkit
- Categoría: Configuraciones Avanzadas De Windows 10
La implementación de múltiples imágenes ISO de Windows se vuelve más fácil si tiene una imagen ISO personalizada con todos los cambios que desea hacer después de instalar Windows. Ya no necesita implementar sus imágenes ISO de antemano y luego realizar los cambios necesarios en cada dispositivo, ya que las imágenes ISO se pueden editar directamente.
Este artículo explica cómo puede agregar y quitar componentes de Windows antes de realizar una nueva instalación de Windows con esa imagen ISO. Es especialmente útil para los administradores de TI que actualizan con frecuencia sus sistemas y software. Sumario rápido esconder 1 ¿Qué es MSMG Toolkit? 1.1 Fuente 1.2 Integrar 1.3 Eliminar 1.4 Personalizar 1.5 Solicitar 1.6 Objetivo 1.7 Instrumentos 2 Cómo agregar o eliminar componentes de Windows de imágenes ISO usando MSMG Toolkit 2.1 Seleccionar la fuente 2.2 Integrar componentes 2.3 Quitar componentes 2.4 Personaliza la imagen ISO 2.5 Aplicar cambios 2.6 Guardar para segmentar 3 Palabras de cierre
Previamente habíamos discutido deslizamiento en una de nuestras publicaciones. Slipstreaming es un proceso para integrar paquetes de actualización lanzados por Microsoft a imágenes ISO existentes, de modo que no es necesario descargar un paquete ISO completo nuevamente, y simplemente actualizar el paquete existente y usarlo para la implementación.
Mientras que el Kit de herramientas MSMG que vamos a utilizar aquí se utiliza para personalizar los paquetes y componentes existentes dentro de una imagen ISO o para agregar más componentes independientes.
Hablemos sobre el kit de herramientas MSMG con más detalle y sus beneficios.
¿Qué es MSMG Toolkit?
MSMG Toolkit es una utilidad de línea de comandos que se utiliza para manipular archivos de imagen ISO, WIM y ESD de muchas formas. Se puede usar para convertir, agregar y quitar componentes, crear dispositivos de arranque, etc. Hoy, usaremos esta práctica utilidad para agregar y quitar componentes de Windows para que sea liviano y sin problemas. 
Menú principal de MSMG
El kit de herramientas de MSMG no requiere que aprenda ningún cmdlet adicional o complicado. Más bien, es un sistema basado en acciones y sus números correspondientes. Por ejemplo, simplemente seleccione un número junto a las acciones mencionadas en el menú principal en la imagen de arriba. Por ejemplo, si quiero seleccionar un fuente Yo entraré 1 y presione Ingresar .
Hay varias ventajas de usar MSMG Toolkit, especialmente para aquellos que necesitan instalar el sistema operativo en varios dispositivos con regularidad. Primero, los cambios realizados en la imagen se replicarán en todos los dispositivos en los que se utiliza la imagen. Por lo tanto, ya no se le pedirá que realice las mismas acciones después de implementar la imagen en cada máquina individual, lo que ahorrará tiempo y un esfuerzo adicional innecesario.
También está ahorrando espacio en la partición del sistema al eliminar bloatware (componentes que no son necesarios) y al mismo tiempo actualizar la imagen ISO integrando complementos adicionales como paquetes de características, actualizaciones de Windows, controladores, etc.
Dicho esto, en comparación, no hay inconveniente en usar MSMG Toolkit, excepto por el hecho de que es posible que deba dedicar algún tiempo a realizar la tarea de agregar y eliminar componentes. Pero en realidad, lo guardará al no realizar las mismas tareas en cada dispositivo en el que implemente la imagen.
Ahora analicemos cada elemento del menú y cuál es su función. En este punto, nos gustaría que comprenda que no solo es necesario acceder a un elemento del menú para realizar una tarea.
Por ejemplo, si deseamos optimizar una imagen ISO, primero debemos seleccionar el fuente (1) , integrar (2) o eliminar (3) componentes, o tal vez ambos. Debemos aplicar (5) los cambios y luego guarde la imagen personalizada en un objetivo (6) localización. Por lo tanto, es necesario acceder a la mayoría de los menús uno tras otro.
Fuente

Menú fuente
Desde el Fuente menú, debe seleccionar la imagen en la que desea trabajar. Para eso, la imagen o su contenido extraído debe pegarse / moverse a una carpeta dedicada. Esto se discutirá en detalle más adelante en el artículo mientras realiza la tarea.
Integrar

Menú integrado
Puede integrar contenido en la imagen desde el menú Integrar, como puede ver en la imagen de arriba. Cada tipo de componente primero debe moverse a su ubicación dedicada y respectiva primero, que se discutirá más adelante en el artículo.
Eliminar

Quitar menú
Desde el Eliminar menú, puede eliminar componentes existentes de la imagen, como componentes de Windows y aplicaciones de Windows.
Personalizar

Personalizar menú
Desde el Personalizar menú, puede habilitar o deshabilitar las funciones de Windows, así como importar o exportar registros del sistema y otras configuraciones. De esta manera, puede prehabilitar o eliminar las configuraciones que no son requeridas por el usuario final.
Solicitar

Aplicar menú
Una vez que se hayan realizado todas las personalizaciones y los cambios, ahora es el momento de aplicar los cambios a la nueva imagen a través de la Solicitar menú. Esto guardará los cambios realizados y desmontará la imagen.
Objetivo

Menú de destino
los Objetivo El menú es desde donde puede crear una imagen ISO o un dispositivo de arranque usando las nuevas personalizaciones.
Instrumentos

Menú de herramientas
los Instrumentos El menú se puede usar para personalizar la CLI de MSMG en sí o personalizar la nueva imagen que se ha creado, como cambiar su nombre, convertirla o fusionarla con otra imagen, etc.
Ahora que comprende para qué sirve cada uno de los menús de MSMG Toolkit, procedamos a agregar y eliminar componentes de Windows.
Cómo agregar o eliminar componentes de Windows de imágenes ISO usando MSMG Toolkit
Para comenzar, inicialmente debe tener una imagen ISO que desee personalizar. Si no tiene uno, consulte esta guía para descargar cualquier versión de Windows 10.
Nota: Le recomendamos encarecidamente que crear un punto de restauración del sistema antes de continuar, ya que cualquier manipulación incorrecta podría resultar fatal para el sistema operativo de su propio dispositivo.
Ahora siga los pasos a continuación para personalizar su imagen ISO según sus requisitos.
Seleccionar la fuente
Primero debe seleccionar la fuente, que es la imagen ISO que desea manipular. Siga los pasos a continuación para inicializar el proceso:
- Descargue el kit de herramientas MSMG haciendo clic en aquí .
- Una vez descargado, extraiga el archivo zip desde cualquier ubicación de su preferencia. Asegúrese de que la unidad tenga suficiente espacio adicional.

- Ahora copie la imagen ISO que desea manipular y péguela en la carpeta ISO en el kit de herramientas MSMG extraído.

- Una vez pegado, ejecute MSMG Toolkit haciendo doble clic en Start.cmd.
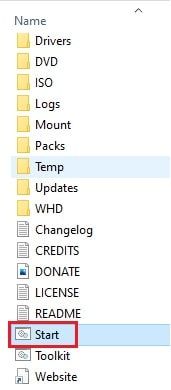
- Cuando se ejecute, encontrará una pantalla como la que se muestra a continuación con el Acuerdo de licencia de usuario final (EULA). Presione A en su teclado para aceptarlo.

- El kit de herramientas establecerá automáticamente algunas variables de ruta de entorno. Pulse cualquier tecla para continuar.

- Ahora estará en el menú principal. Presione 1 y seleccione Fuente.

- Ahora presione 3 para extraer la imagen ISO de la carpeta ISO y en la carpeta de DVD.

- En la siguiente ventana, ingrese el nombre exacto de la imagen ISO que ha pegado y desea manipular y presione Enter. Este paso puede tardar un poco. Una vez hecho esto, verá un mensaje Presione cualquier tecla para continuar. Hágalo.

- Ahora volverá al menú principal. Ingrese 1 nuevamente para seleccionar Fuente, y luego presione 1 para Seleccionar Fuente de Carpeta.

- Si se le solicita con otra página para Seleccionar imágenes de origen, ingrese el número correspondiente de la versión de Windows que desea manipular, como en el siguiente ejemplo:

- Ahora se le preguntará si desea montar la imagen de arranque de configuración de Windows y la imagen de recuperación de Windows. Ingrese Y dos veces para montarlos a ambos. El proceso de montaje comenzará ahora y este paso puede tardar unos minutos en completarse. Si es así, presione cualquier tecla para continuar.

Ahora volverá al menú principal. Ahora es el momento de proceder a manipular la fuente utilizando la guía proporcionada para cada elemento a continuación.
Integrar componentes
Dado que hay varias opciones en el Integrar menú, solo discutiremos uno: Actualizaciones de Windows . Puede realizar otras operaciones utilizando la misma lógica.
- Desde el menú principal, ingrese 2 y vaya al menú Integrar.

- Ahora ingrese 4 y vaya a Actualizaciones de Windows menú.

- Ahora se le pedirá una advertencia. Ingresar Y para proceder.

- Ahora debe copiar las actualizaciones en el Actualizaciones carpeta (en la ruta completa y correcta) dentro de la carpeta MSMG Toolkit extraída. A continuación se muestra un ejemplo de la ruta correcta completa:

Para descargar actualizaciones de Windows, consulte el Catálogo de actualizaciones de Microsoft. - Una vez copiado, vuelva al kit de herramientas e ingrese 1 para seleccionar Integrar actualizaciones de Windows.

- Tan pronto como presione 1, el kit de herramientas comenzará a integrar las actualizaciones.

Una vez hecho esto, presione cualquier tecla para continuar.
Ahora puede continuar integrando otros componentes también si necesita usar el mismo proceso que el anterior.
Quitar componentes
Al contrario de la integración de componentes, también puede eliminarlos. Siga los pasos a continuación:
- Ingresar 3 y seleccione Eliminar en el menú principal.

- En la siguiente pantalla, presione 1 para seleccionar Eliminar componentes de Windows.

- prensa 1 nuevamente para seleccionar Seleccionar componentes de Windows.

- En la siguiente pantalla, seleccione lo que desea eliminar. Seleccionamos (7) aplicaciones de Windows.

- Ahora aparecerá una lista larga de componentes. Ingrese el número correspondiente al componente que desea eliminar y presione enter.

- Repita el último paso para seleccionar todos los componentes que desea eliminar. Los que se eliminen tendrán el prefijo - en lugar del signo +.

- Cuando termine, ingrese X y presione enter para regresar al menú anterior. Sigue presionando X hasta llegar al menú principal.
Esta guía debería ayudarlo a eliminar cualquier número de componentes de la imagen. Es importante tener en cuenta que aún no se han eliminado, pero lo serán cuando aplique los cambios, que se realizarán cerca del final del proceso.
Personaliza la imagen ISO
Para personalizar las funciones existentes en la imagen, siga la guía a continuación. En este ejemplo, realizaremos algunos ajustes en la imagen.
- prensa 4 para entrar a Personalizar menú.

- Ahora presiona 8 para seleccionar Aplicar ajustes .

- En el siguiente menú, presione el alfabeto asociado para realizar un ajuste del sistema.

- Luego, el kit de herramientas aplicará los ajustes. Repita el último paso para realizar tantos ajustes como sea necesario.
- Cuando termine, presione X dos veces para volver al menú principal.
Ahora ha realizado correctamente los cambios necesarios. Recuerde que cada submenú tendrá diferentes opciones entre las que puede elegir, así que elija sabiamente.
Aplicar cambios
Ahora es el momento de aplicar todos los cambios que ha realizado hasta ahora.
- Hacer clic 5 para seleccionar Solicitar .

- Ahora presiona 2 para guardar los cambios realizados y aplicarlos a la imagen de origen.

- A continuación, se le preguntará si desea limpiar la imagen y si desea recortar las ediciones del sistema operativo que no se han seleccionado. Presione Y ambas veces. El kit de herramientas de MSMG comenzará a guardar los cambios. Este paso puede tardar unos minutos.

- Una vez hecho esto, presione cualquier tecla para continuar.
Los cambios se han aplicado y guardado. Sin embargo, aún queda trabajo por hacer. Ahora debe crear una nueva imagen a partir de esta imagen personalizada. Para eso, continúe con el siguiente paso.
Guardar para segmentar
Ahora es el momento de crear una nueva imagen ISO, o directamente un dispositivo de arranque de esta nueva imagen ISO personalizada. Crearemos una imagen ISO simple en el siguiente ejemplo.
- prensa 6 para seleccionar Objetivo en el menú principal.

- Ahora presiona 1 para hacer una imagen ISO.

- Ahora se le solicitarán los detalles de la imagen que desea crear. Rellénelos como se hace en la imagen a continuación:

- El kit de herramientas ahora comenzará a crear la imagen ISO. Este paso puede tardar unos minutos en completarse. Una vez hecho esto, presione cualquier tecla para continuar.
La nueva imagen creada se puede encontrar en la misma carpeta ISO donde inicialmente pegó el archivo ISO original. 
Nueva ISO manipulada creada
Palabras de cierre
MSMG Toolkit es una gran utilidad, especialmente para administradores de sistemas. Si no tiene un servidor de implementación de Windows (WDS) en su organización, este kit de herramientas podría ser la mejor opción para usted.
Puede usarlo para actualizar imágenes ISO existentes sin tener que descargar las más recientes y luego implementarlas con la configuración requerida preconfigurada.