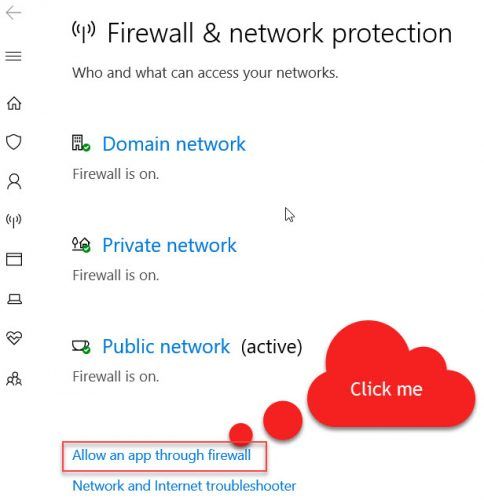Cómo abrir el puerto RDP para permitir el acceso de escritorio remoto a su sistema
- Categoría: Guías
El Protocolo de escritorio remoto (RDP) es un protocolo propietario desarrollado por Microsoft para conectarse de forma remota a un sistema Windows mediante una interfaz gráfica de usuario. RDP está integrado en Windows de forma predeterminada. RDP escucha en el puerto TCP 3389 y el puerto udp 3389. Anteriormente, el software RDP se llamaba cliente de Terminal Services, pero ahora se llama Conexión de escritorio remoto.
Windows viene con un cliente de escritorio remoto que se puede utilizar para acceder a todo el entorno de escritorio de Windows de forma remota. Es muy útil para las personas que utilizan varias computadoras para trabajar. Uno de nuestros lectores ha preguntado sobre el puerto RDP y cómo modificarlo por seguridad.
Puede abrir el cliente de Conexión a Escritorio remoto yendo a Ejecutar -> mstsc.
En pocas palabras, el puerto predeterminado para usar el Protocolo de escritorio remoto es 3389. Este el puerto debe estar abierto a través del Firewall de Windows para que sea RDP accesible dentro de la red de área local. Si desea que sea accesible a través de Internet (lo cual no es seguro), el puerto RDP debe reenviarse a través del enrutador de Internet principal para que funcione correctamente.
Hablemos sobre cómo abrir el puerto 3389 en el Firewall de Windows y el enrutador. Sumario rápido esconder 1 Permitir el puerto RDP a través del Firewall de Windows 2 Permitir puerto RDP a través del enrutador (usando traducción NAT) 3 Cambiar el puerto predeterminado de RDP 4 Compruebe si el puerto 3389 está abierto y escuchando
Permitir el puerto RDP a través del Firewall de Windows
- Ir a Configuración de Windows (Tecla de Windows + i)
- Ir a Actualización y seguridad -> Seguridad de Windows y haga clic en Protección de redes y cortafuegos de la lista de la derecha. Esto abrirá una nueva ventana.

Firewall de Windows y protección de red
- Haga clic en el enlace Permitir una aplicación a través del firewall
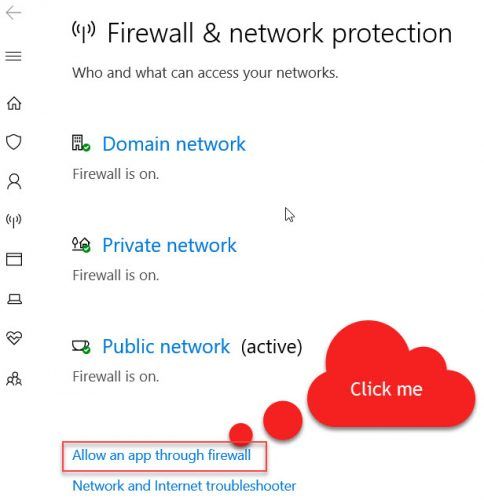
Permitir una aplicación a través del firewall
- Haga clic en Cambiar ajustes

Configuración de cambio de firewall
- Buscar Escritorio remoto de la lista. Debería estar ahí por defecto. Si no está allí, debe hacer clic en Permitir otra aplicación y navegue hasta lo siguiente:
C: Windows System32 mstsc.exe
Permitir el escritorio remoto a través del firewall privado o público
- Si desea permitir el escritorio remoto solo en la red local, marque la casilla de verificación etiquetada Privado . Si desea que esté disponible públicamente, debe marcar la Público casilla de verificación también.
- Presione OK para que los cambios surtan efecto.
Permitir puerto RDP a través del enrutador (usando traducción NAT)
Si desea utilizar Windows Remote Desktop a través de Internet, deberá realizar dos pasos:
- Permita el puerto RDP a través de la red pública desde Windows Firewall (o cualquier otro firewall) como hicimos en el paso anterior.
- Permita el puerto RDP a través del enrutador que le brinda acceso a Internet y luego traduzca el puerto entrante 3389 a la computadora de nuestra elección.
Tenga en cuenta que si está conectado a Internet mediante una IP pública, no necesita el segundo paso, pero normalmente las personas están conectadas a Internet mediante enrutadores, tanto domésticos como corporativos.
La configuración para abrir un puerto es diferente para cada enrutador. Como estoy usando Kerio Control para la red de mi oficina, lo guiaré a través de los pasos para usar Kerio Control. La terminología debe ser similar para la mayoría de los enrutadores, por lo que le resultará fácil seguir los mismos pasos para su enrutador específico.
- Abra la página de configuración de su enrutador. Normalmente debería ser el mismo que su puerta de enlace predeterminada. Para mí, es http://192.168.1.1
- Después de iniciar sesión, vaya a Reglas de tráfico -> Agregar una nueva regla

Kerio crea una nueva regla de tráfico
- Nombra tus reglas y mantenlas genéricas. Mantenga la acción en Permitir y presione el botón Siguiente.
- Mantenga la fuente en Cualquiera. Eso significa que los usuarios podrán conectarse a este puerto específico desde cualquier lugar.

Regla de fuente de Kerio Control
- Agregue un cortafuegos al destino. Puede mantenerlo sin cambios si lo desea.
- En Servicios, seleccione Puerto y especifique 3389.

Kerio Control agregar puerto
- En Traducción NAT, habilite la NAT de destino, especifique la dirección IP de su computadora y también especifique la traducción del puerto a 3389.

Kerio Control habilita la NAT de destino
Cambiar el puerto predeterminado de RDP
Si abre RDP a través de Internet, mantener el puerto RDP en 3389 es una amenaza para la seguridad. Se recomienda que cambie el puerto predeterminado de 3389 a algo por encima de 10000. Yo, normalmente, lo mantengo entre 30000 y 40000, lo cual es relativamente seguro ya que los escáneres de puertos comenzarán a escanear desde el puerto 1.
Si desea cambiar el puerto RDP, siga los pasos a continuación:
- Ir a Ejecutar -> regedit para abrir el Editor del registro.
- Busque la siguiente clave:
HKEY_LOCAL_MACHINE System CurrentControlSet Control Terminal Server WinStations RDP-Tcp - En el panel de la derecha, haga doble clic en PortNumber
- Cambie el valor a Decimal y especifique el número de puerto entre 1001 y 254535.

Pasos para cambiar el número de puerto RDP predeterminado
Compruebe si el puerto 3389 está abierto y escuchando
Hay ocasiones en las que abre con éxito el puerto RDP pero no puede conectarse a la computadora de forma remota. En ese caso, asegúrese de poder acceder al puerto 3389 (o cualquier otro puerto si lo ha cambiado) de forma remota. Siga los pasos a continuación para verificar si el puerto 3389 está abierto y escuchando.
- Abra PowerShell yendo a Ejecutar -> powershell
- Ejecute el siguiente comando
tnc 192.168.1.2 -puerto 3389
Reemplace la dirección IP 192.168.1.2 con la IP de su computadora. Reemplácelo con la IP pública de su enrutador si ha permitido el acceso público a su computadora a través del enrutador. El valor de TcpTestSucceeded debe ser Verdadero. 
Compruebe si un puerto está abierto y escuchando
Si desea verificar el puerto usando el símbolo del sistema, puede seguir esta guía .
Espero que esta guía le sea útil y ahora pueda controlar su escritorio remoto de la forma que desee. Si tiene alguna pregunta o si he dejado alguna confusión en este artículo, hágamelo saber a través de los comentarios a continuación. ¡Sus comentarios son muy apreciados!